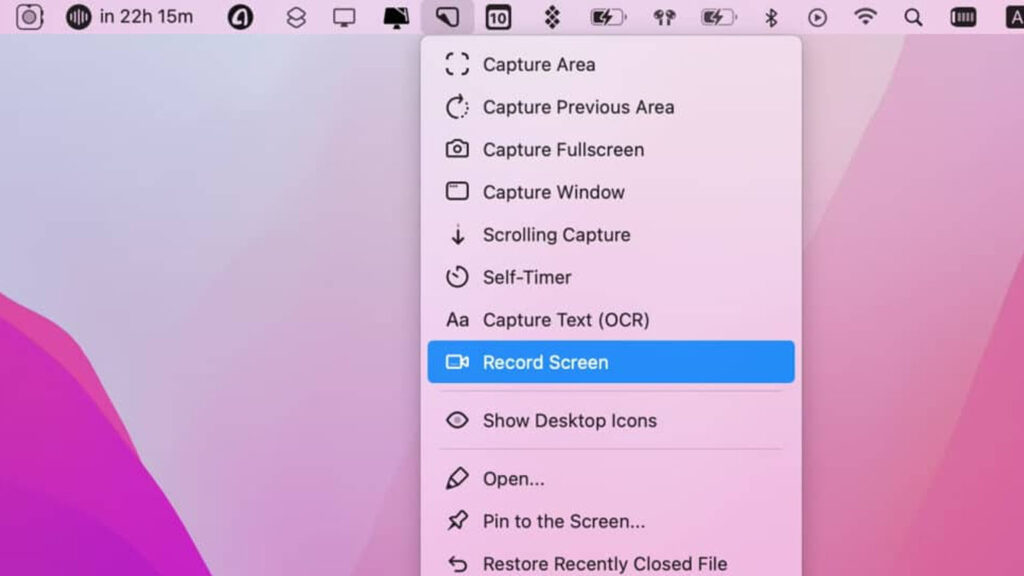
Screen recording is a transformative process that captures a video of the activities transpiring on your computer or mobile device screen. This invaluable feature enables users to document a wide array of activities, from video calls and gaming sessions to software demonstrations and online tutorials.
RELATED : Enhance Your Writing Skills and Organization: 10 Innovative Uses of ChatGPT
RELATED : Artificial intelligence where does Africa stand?
RELATED : How Stadium camera Works, Set up When broadcasting Live matches
RELATED : Ensuring Account Security: Instagram’s Latest Initiatives
Table of Contents
- What is Screen Recording?
- How to Screen Record on Mac
- Benefits of Screen Recording
- Frequently Asked Questions (FAQs)
What is Screen Recording?
Screen recording is a transformative process that captures a video of the activities transpiring on your computer or mobile device screen. This invaluable feature enables users to document a wide array of activities, from video calls and gaming sessions to software demonstrations and online tutorials.
Professionals, educators, and content creators often leverage screen recording to craft training videos, instructional content, presentations, or product demos. The practice involves the real-time capture of both audio and video output, resulting in a shareable video file. With the prevalence of built-in screen recording features across various operating systems, including macOS, Windows, iOS, and Android, users can effortlessly create high-quality recordings of their device screens.
RELATED : WhatsApp’s Move: Devices Losing Support in 2023 – Check If Yours Is on the List
RELATED : Top Laptops of 2023: Unveiling the Finest Picks for Every User
RELATED : Best Laptop 2023 — Our Top December Picks
RELATED : 5 Remarkable Feats Achieved with ChatGPT 2023
How to Screen Record on Mac
Step-by-Step Guide:
- Open QuickTime Player: Launch QuickTime Player on your Mac, accessible either from the Applications folder or by utilizing the Spotlight search.
- Navigate to New Screen Recording: In the menu bar, click on “File” and select “New Screen Recording.”
- Initiate Screen Recording: A dedicated screen recording window will emerge. Click the red record button to commence the recording process.
- Choose Recording Area: Opt between recording the entire screen or a specific portion. For a full-screen recording, click anywhere on the screen; for a defined area, click and drag to select the desired region.
- Conclude the Recording: Once the recording is complete, click the Stop button in the menu bar or use the keyboard shortcut Command + Control + Esc.
- Save Your Recording: Save your screen recording by navigating to “File” and selecting either “Save” or “Save As.”
Benefits of Screen Recording
- Training Videos: Ideal for creating instructional content and training materials.
- Presentations: Enhance your presentations with dynamic visuals.
- Product Demos: Showcase the features and functionality of a product.
- Troubleshooting: Aid in remote technical support by recording issues for analysis.
- Content Creation: Capture creative processes, tutorials, and artistic endeavors.
Frequently Asked Questions (FAQs)
1. Is screen recording exclusive to Mac? No, screen recording is available on various operating systems, including macOS, Windows, iOS, and Android.
2. Can I customize my screen recording? Yes, most screen recording software allows customization, such as selecting specific screen areas, adding audio commentary, and editing the final video.
3. What formats can screen recordings be saved in? Screen recordings are typically saved in popular video formats like MP4, MOV, or AVI.
4. Are there third-party screen recording tools for Mac? Yes, besides QuickTime Player, there are third-party applications available on the Mac App Store for additional features and functionalities.
5. Can I record system audio during a screen recording on Mac? Yes, you can choose to record system audio along with the screen recording in QuickTime Player settings.
Empower your Mac experience by embracing the art of screen recording. Whether for professional endeavors or creative pursuits, this feature enriches your digital toolkit, enabling you to effortlessly capture and share your screen adventures.

